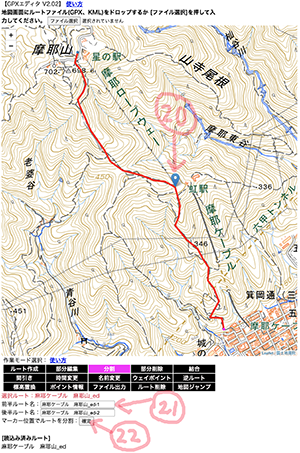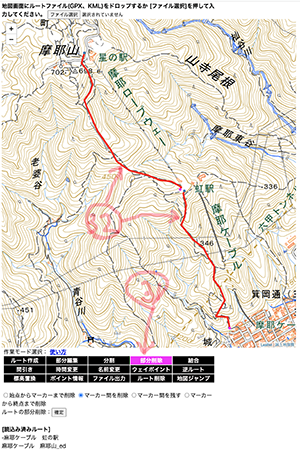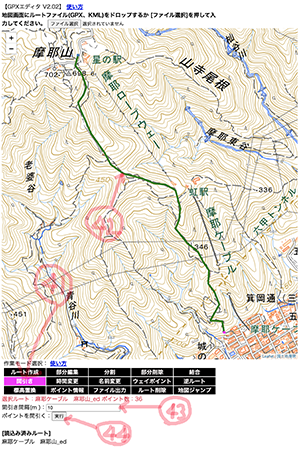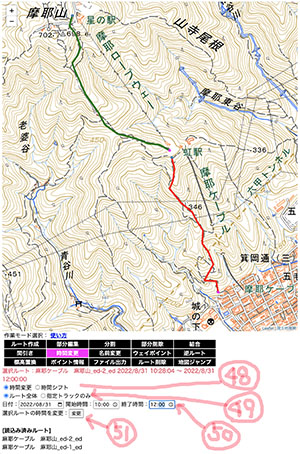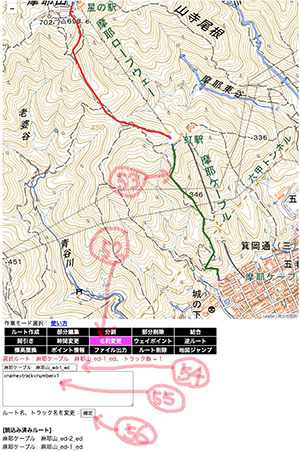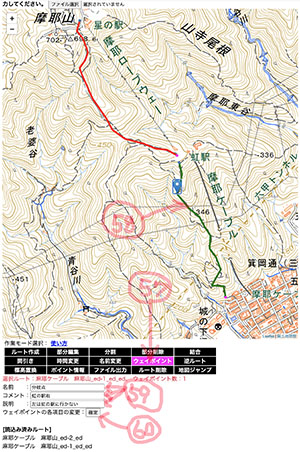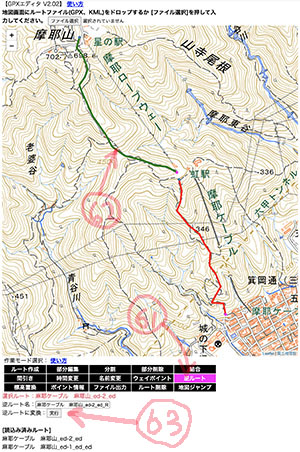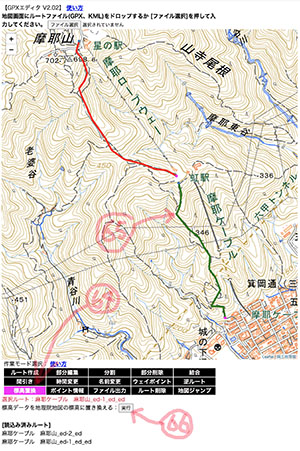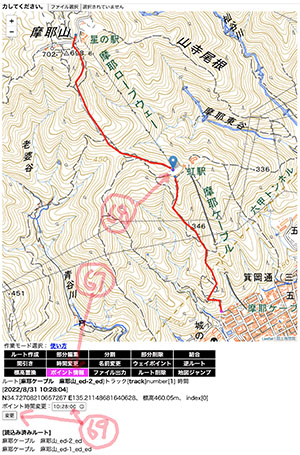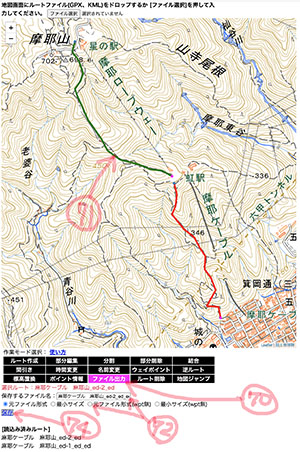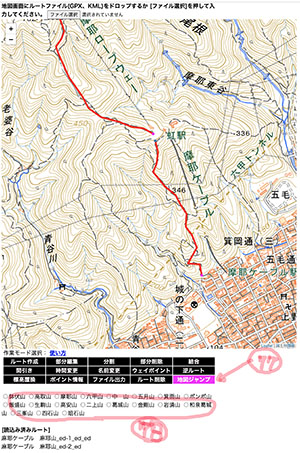|
GPXログエディタ |
|
・ブラウザ上で動く、GPXファイルを編集するツールです。Google Map、国土地理院の地図で作成したKMLファイルも読込めます。
・ルートの新規作成、分割、部分除去、結合、時間変更、名前変更、逆ルート変換、トラックポイントの移動/消去、間引き、削除、追加、ウェイポイントの追加/削除/など
・Chrome、Firefox、Edge、Vivaldi で動作を確認しています。IEでは動きません
・Safari では時間入力の互換性の問題が多少あるようですが、Chrome や Firefox を使っているなら MACでも動きます。・地図表示にLeafletのライブラリと地理院の地図データにアクセスしますので、ネットに繋がっていないと動きません。
ご自分のPCに下記ファイルをおいて使用する方法もあります。(画面アレンジが可能になります。)
・HTMLファイルのダウンロード
下記のURLからファイルをダウンロードしてください。
https://github.com/guchi999/GPXedit2
ファイルはすべて同じフォルダに置いてください。

・以前のバージョン(V1.2)は下記にあります。
https://github.com/guchi999/GPXedit
・Javascriptが有効でないと動きませんので、無効になっている場合は有効にしてください。(通常は有効になっていると思います。) |
|
[19].で GpxEdit2 を六甲山専用にしたい時は、module1.jsのDataを下記に入れ替えてください。
"おらが山/15/34.652909/135.102375",
"高取山/15/34.675323/135.129282",
"菊水山/15/34.708492/135.152328",
"再度山/15/34.718299/135.177906",
"麻耶山/15/34.733466/135.205286",
"天狗岩/15/34.754589/135.245025",
"風吹岩/15/34.747925/135.279400",
"西おたふく山/15/34.767881/135.261848",
"ゴロゴロ岳/15/34.767493/135.297682",
"六甲山/15/34.775094/135.262211",
"樫ヶ峰/15/34.789664/135.312874",
"湯槽谷山/15/34.782721/135.243566",
"水晶山/15/34.759596/135.211680",
"新穂高/15/34.746162/135.201595",
"高御位山/15/34.812676/134.792182",
"中山/15/34.833567/135.351241",
"金剛山/15/34.419549/135.672805", |
| |
この様な設定も可能です
"鉢伏山/15/34.656110/135.117849",
"高取山/15/34.674159/135.132394",
"摩耶山/15/34.732952/135.204332",
"六甲山/15/34.778598/135.265101",
"中 山/15/34.844557/135.355124",
"五月山/15/34.833109/135.433359",
"箕面山/15/34.850815/135.469335",
"ポンポ山/15/34.935236/135.623817",
"飯盛山/15/34.726513/135.653574",
"生駒山/15/34.678358/135.679007",
"高安山/15/34.614032/135.653987",
"二上山/15/34.523395/135.676282",
"葛城山/15/34.453022/135.681515",
"金剛山/15/34.416925/135.677372",
"岩湧山/15/34.374056/135.551042",
"和泉葛城山/15/34.348408/135.434420",
"三峯山/15/34.329651/135.365210",
"四石山/15/34.317935/135.282612",
"俎石山/15/34.308408/135.207881", |
| |
[0].GpxEdit2の地図編集画面は620×350と小さいのでこれを大きくすることが可能です。GpxEdit2.htmファイルをエディターで編集します。67行目あたりの
style="width:620px; height:350px を変更してください。 |
|
[1]ルート作成 |

|
・GpxEdit2.htmをダブルクリックして立ち上げます。
・新規にルートを作成する時は作業モードを選択します。
・編集したいルートがある時は、ファイルを読み込ませます。自動的に読み込ませたルートの位置に地図はジャンプします。 |

|
(1)新規にルートを作成する時は、下段の地域を選択ます。
(2)の地図ジャンプをクリックし、目的の場所に地図を合わせます。マウスで地図をクリックして移動させることもできます。 |
 |
(3)ルート作成を選択し、地図上にマウスでクリックします。 |
 |
(4)マウスでクリックして、ポイントを連続して作成します。
(5)(6)でルート名などをに入力し、
(7)の確定をクリックします。
・時間データー、は設定されません。 |
 |
・点が繋がりルートが作成されます。
(8)作成されたルート名です。
|

|
・ルートを保存するときは、
(10)ファイル出力を選択し,
(11)ファイル名を入力し、形式を選択します。 |

|
(12)ルート線をクリックし、緑色に変化した後で
(13)保存をクリックします。 |
|
[2]部分編集 |

|
(14)部分編集を選択し、マウスで編集したいルートの付近、
(15)ルート編集したい辺りをクリックします。
|

|
(16)編集したい部分辺りの線が点に変化するので、編集したい点をマウスでつまんで動かしてください。
|

|
(18)編集が済めば、確定をクリックします。 |

|
・編集したところがルート線になります。
・ルートを保存する時は、ファイル出力を選択し、ファイル名を入力し、形式を選択します。保存したいルート線をクリックし、緑色に変化した後で、保存をクリックします |
|
「3」分割 |

|
(19)ルートの分割を選択します。
|
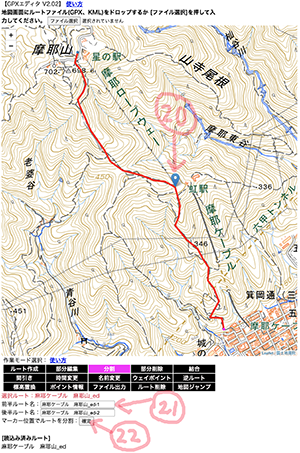
|
(20)マウスで、分割したいルートの箇所をクリックしてマークをつけたます。
(21)前半ルート名、後半ルート名を入力した後、
(22)確定をクリックします。
|

|
(23)マークをつけた直近の点が削除され、ルートが分割されます。
(24)分割後のファイル名です。
|

|
(25)ルートを保存する時は、ファイル出力を選択し、
(26)ファイル名を入力し、形式を選択します。
(27)保存したいルート線をクリックし、緑色に変化した後で、保存をクリックします |
|
[4]部分削除 |

|
(28)部分削除を選択します。 |

|
(29)削除したい部分にマウスでマーキングします。マーキングは2箇所までつけられます。 |

|
・削除方法を選択した後、確定をクリックします。
(30)2点間が削除され直結されます。
・アァイルの保存は前述と同じです |
|
[5]結合 |

|
(30)結合したいルートを読み込んで、結合点でほぼ同じ位置になるように部分削除し、2つのルートが接近する様に、前処理をしておいてください。
・時間データーがないものは時間変更で設定しておいてください。
|
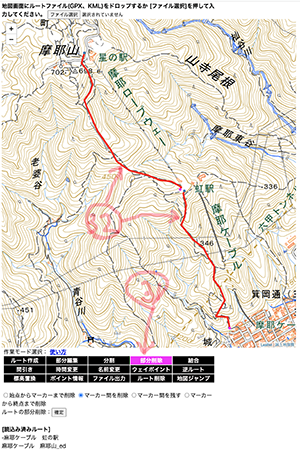
|
(31)結合を選択します。 |

|
(33)画面に読み込まれているファイルなは一番下段にあります。 |

|
(35)結合したいルート⓵とルート⓶をリクックし線を黄色に変化させます。
(36)結合方法を選び |

|
(37)結合後の名前を入力します
(38)ルート1又はルート2のヘッダーを選択して、
(39)確定をクリックします。
|

|
(40)ルートを保存する時は、ファイル出力を選択し、ファイル名を入力し、形式を選択します。保存したいルート線をクリックし、緑色に変化した後で、保存をクリックします |
|
[6]間引き |
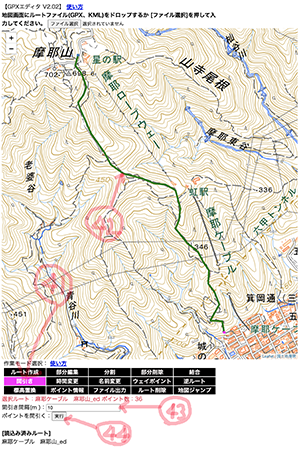 |
・間引きはルートを構成する点があまりにも多い場合に使用してください。
(41)間引きを選択し、
(42)間引きを行うルート線をマウスでクリックし、線が緑色に変化した後、
(43)間隔を入力し、
(44)確定をクリックします。
・アァイルの保存は前述と同じです |
|
[7]時間変更 |

|
・ルート記録の時間を変更します。
・gpx形式のDataは時間も記録されている場合もありますますが、kml形式の記録は時間が記録されていない場合があります。時間記録が必要な場合に利用します。
(46)時間変更を選択します。
(47)時間変更をしたいルートをクリックします。緑色に変化します。 |
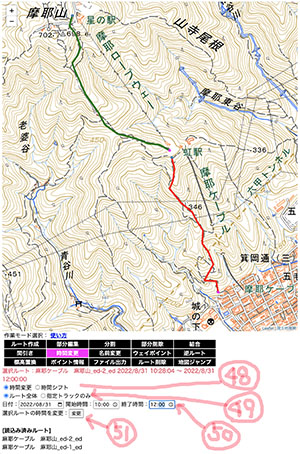 |
(48)時間変更もしくは時間シフトかを選択します
(49)ルート全体もしくは指定トラックのみかを選択します。
(50)年月日、時間を設定します。
(51)変更をクリックします。
・アァイルの保存は前述と同じです |
| |
[8]名前変更 |
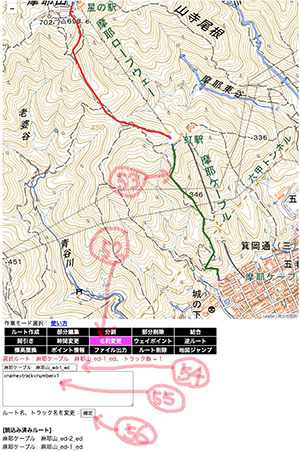 |
(52)名前変更を選択します。
(53)変更したいルートをクリックします。赤色から緑色に変化します。
(54)ファイル名の変更があれば入力します。
(55)ファイルの中にあるnameやnumberを変更します。
(56)確定をクリックします。
・アァイルの保存は前述と同じです |
| |
[9]ウェイポイント |
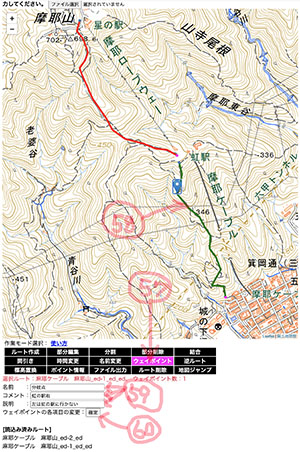 |
.ウェイポイントを選択し、ウェイポイント記入したり、内容を変更したりする場合に用います。
(57)ウェイポイントを選択します。
(58)書き込みたいルート線をクリックすると、赤色から緑色化します。ウェイポイントがあれば表示されます。
(59)名前、コメント、説明を入力します。
(60)確定をクリックします。
・アァイルの保存は前述と同じです |
| |
[10]逆ルート |
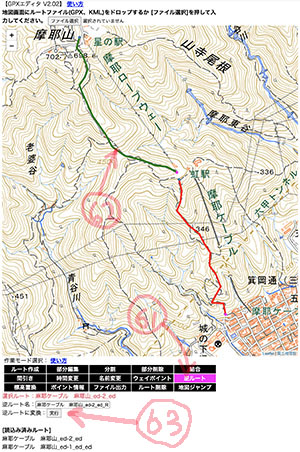 |
・ルートの始点と終点を反転させます。
(61)逆ルートを選択します。
・始点は赤、終点は青で表示されていますが、これを反転させます。
(62)反転させたいルートをクリックします、赤線がリックすると、赤から緑に変化します。
(63)実行をクリックします。
・時間データーが失われますので、実行前に時間等を記録しておき、実行後、時間変更で設定し直してください。
・アァイルの保存は前述と同じです |
| |
[11]標高置換 |
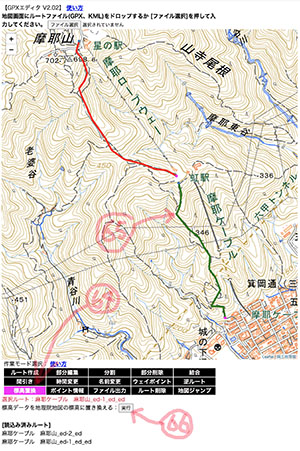 |
・ルート作成した時に標高は作成できていません、標高が必要な場合に用います。
(64)標高置換を選択します。
(65)標高を必要とするルート線をクリックし、線の色が赤から緑に変化します。
(66)実行をクリックします。
・アァイルの保存は前述と同じです |
| |
[12]ポイント情報 |
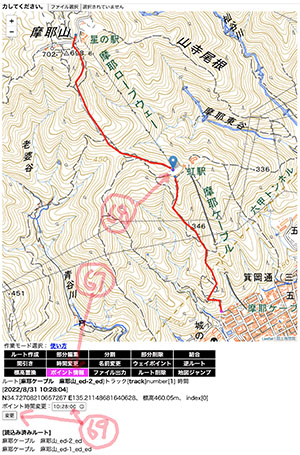 |
・ルートの構成点の情報を調べます。
(67)ポイント情報をクリックします。
(68)調べたいルート線の調べたい位置を、マウスでクリックしすると、マーカーが付けられ、その点の情報が表示されます。
(69)時間情報の変更ができますが、あまり変更をしないほうがいいでしょう。 |
| |
[13]ファイル出力 |
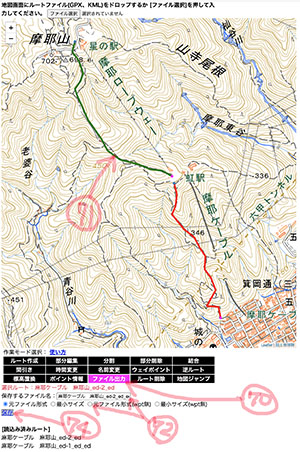 |
(70)ファイル出力を選択します。
(71)保存したいルートの線をクリックします。赤線から緑線に変化します。
(72)ファイル名、形式を変更したいときは、入力します。
(74)保存をクリックします。
・ファイルは貴方のPCの
ダウンロードに出力されます。 |
| |
[14]ルート削除 |
 |
・不要なルートを編集画面から消します。
(75)ルート削除を選択します。
(76)画面から消したいルート線をマウスでクリックします。クリックと同時に削除されます。 |
| |
[15]地図ジャンプ |
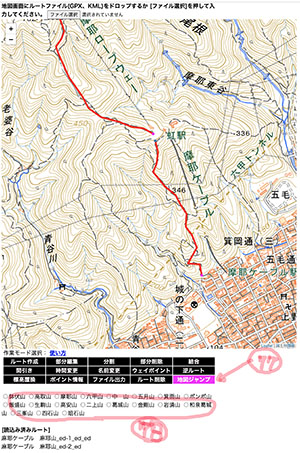 |
・GPXedit2を立ち上げると日本列島全体が表示されます。編集したいルートを入力したとき、ルートの位置にジャンプします。
(17)ルート作成をしたい位置に地図をジャンプさせたい時に、地図ジャンプを選択します。
(78)地図をジャンプをクリックすると、その下にジャンプ先の一覧が現れます。その中から一つ選んでクリックしてください。
・このページの冒頭で説明していますが、module1.jsを編集すると左図のように六甲山専用のGPXedit2にすることができます。 |
| |
|